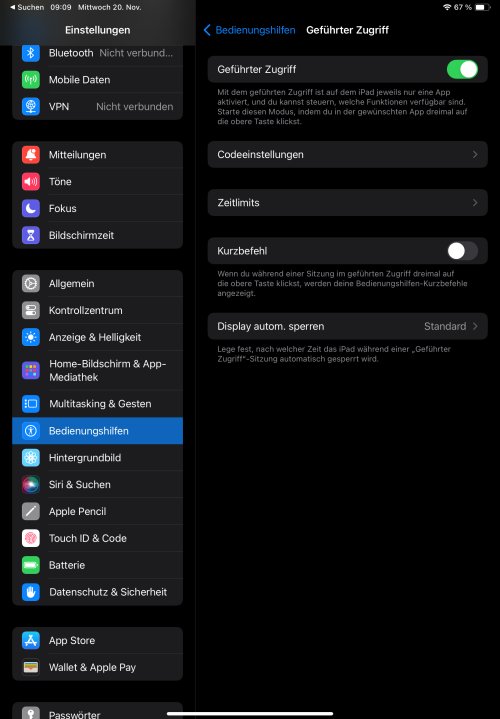In order to be able to use the guestoo check-in app in kiosk mode, you must first activate guided access on your Apple device (e.g. iPhone, iPod touch or iPad).
This is how
- Go to the Settings of the device
- Select the “Accessibility” menu item
- Activate the “Guided access” option
- Then tap on the “Passcode settings” menu item and set a passcode there or activate Face ID
Important: You should memorize the code specified here or write it down if necessary, since you will need it to exit the app's kiosk mode again
Once you have made this setting, you can activate the kiosk mode in the check-in app at any time:
- Open the guestoo Check-in app
- Click the top button on the device that you also use to switch on the device three times in quick succession
- The app is now in kiosk mode and displays a very minimalistic check-in view, which ensures that guests cannot accidentally leave the check-in view and that they do not have access to the app's settings
- To exit kiosk mode, click the top button on the device three times in quick succession again
- If you have set a passcode, you must now enter it (or, if active, use Face ID) to return to the normal view of the app
 Kostenlos anmelden
Kostenlos anmelden