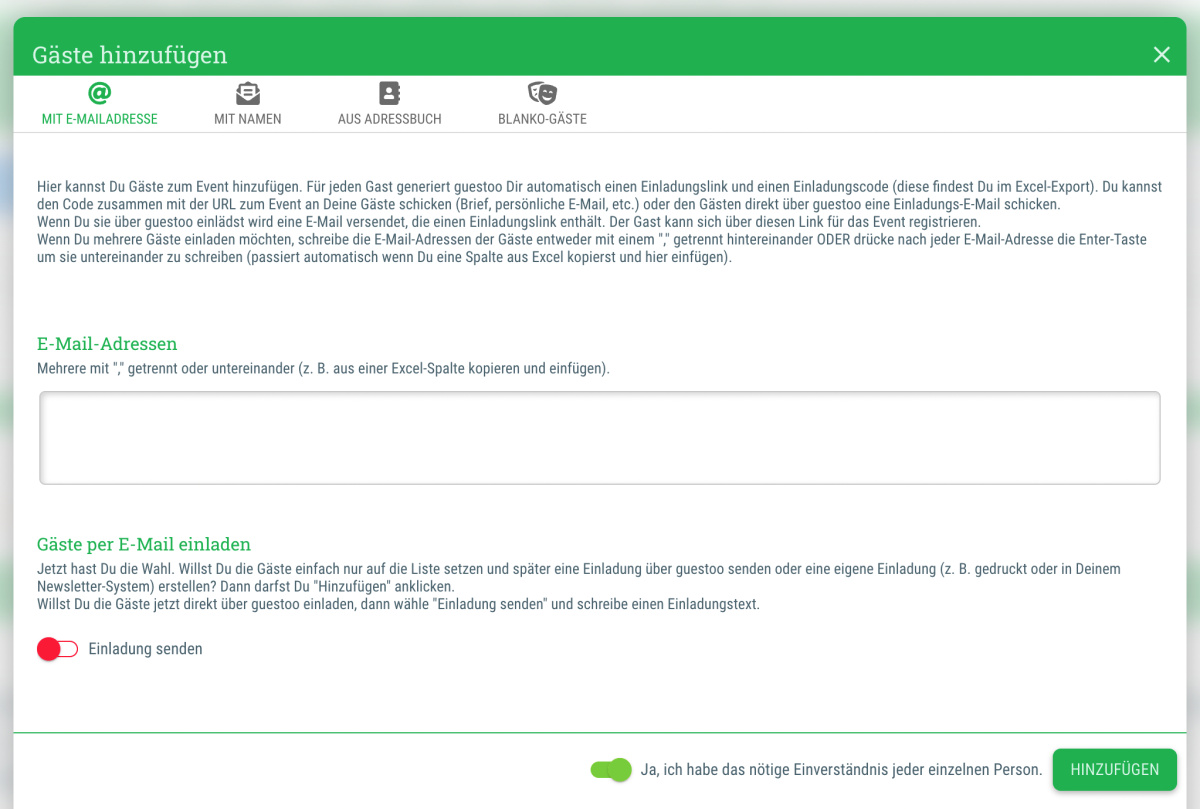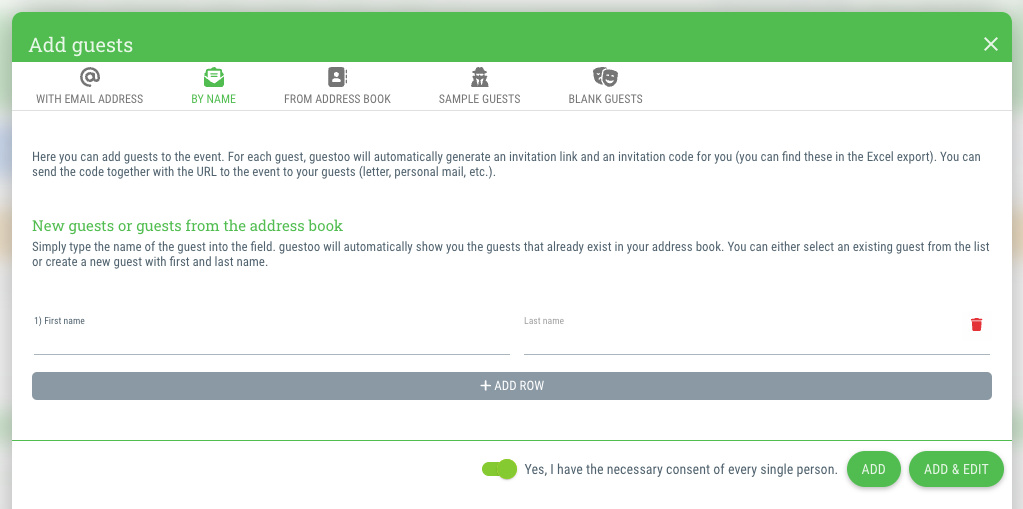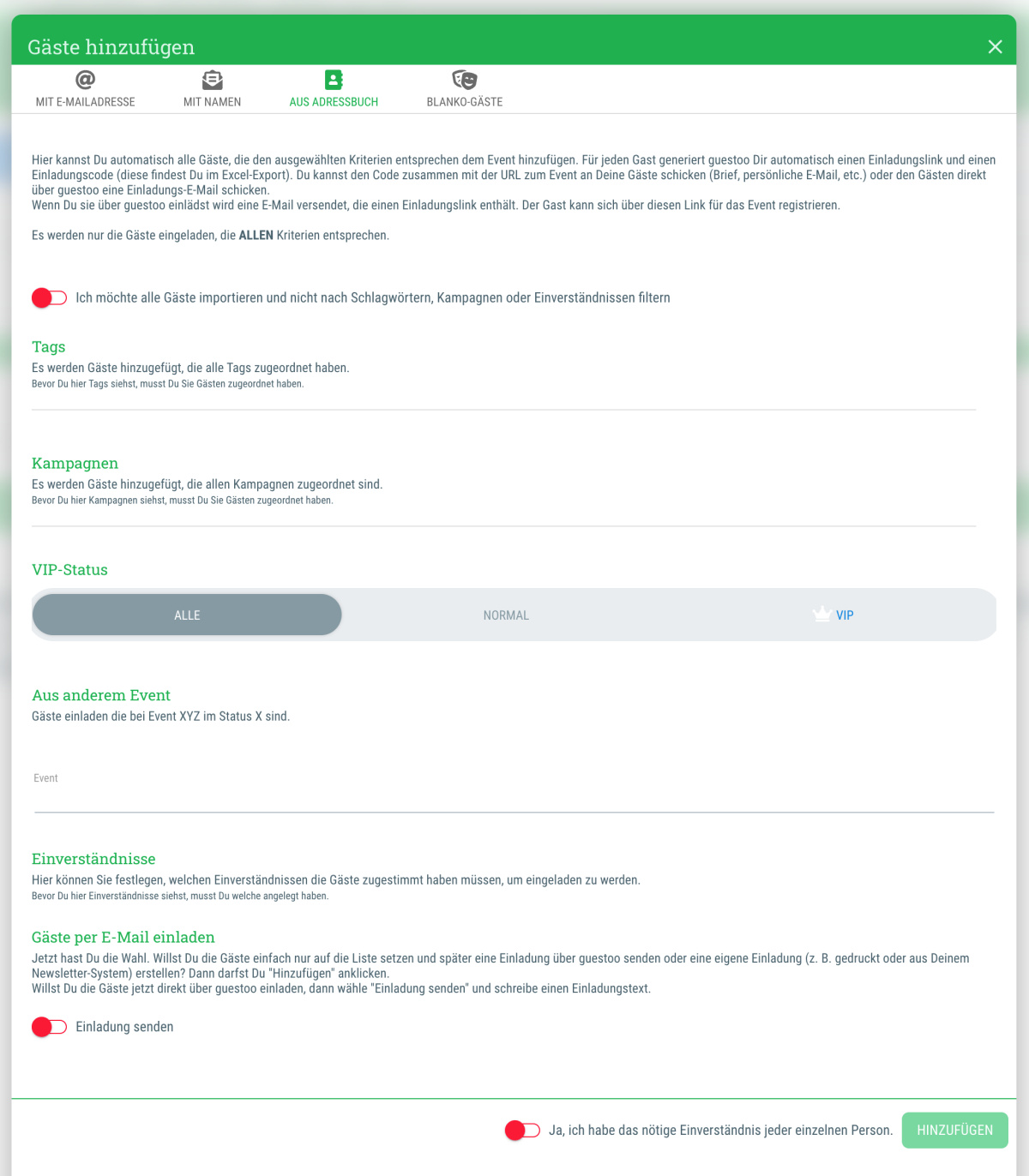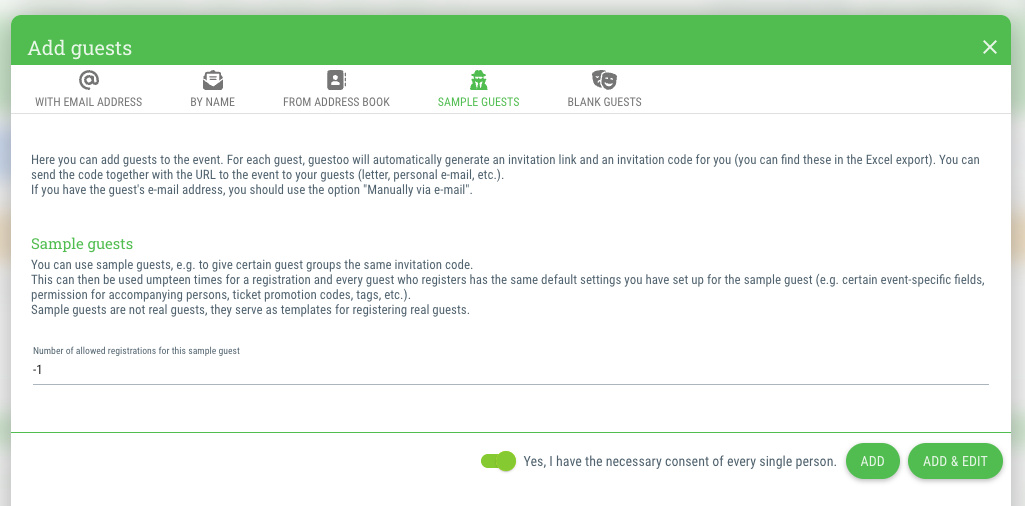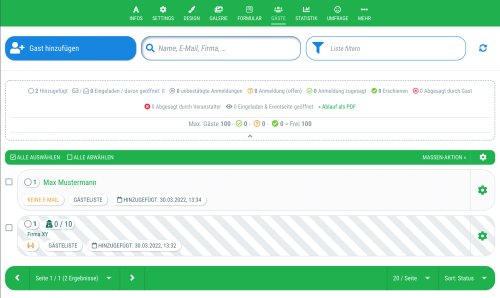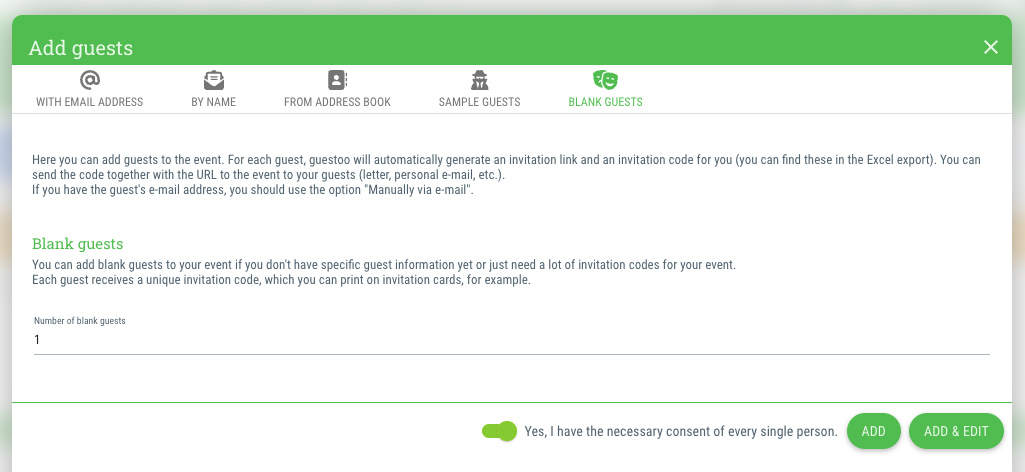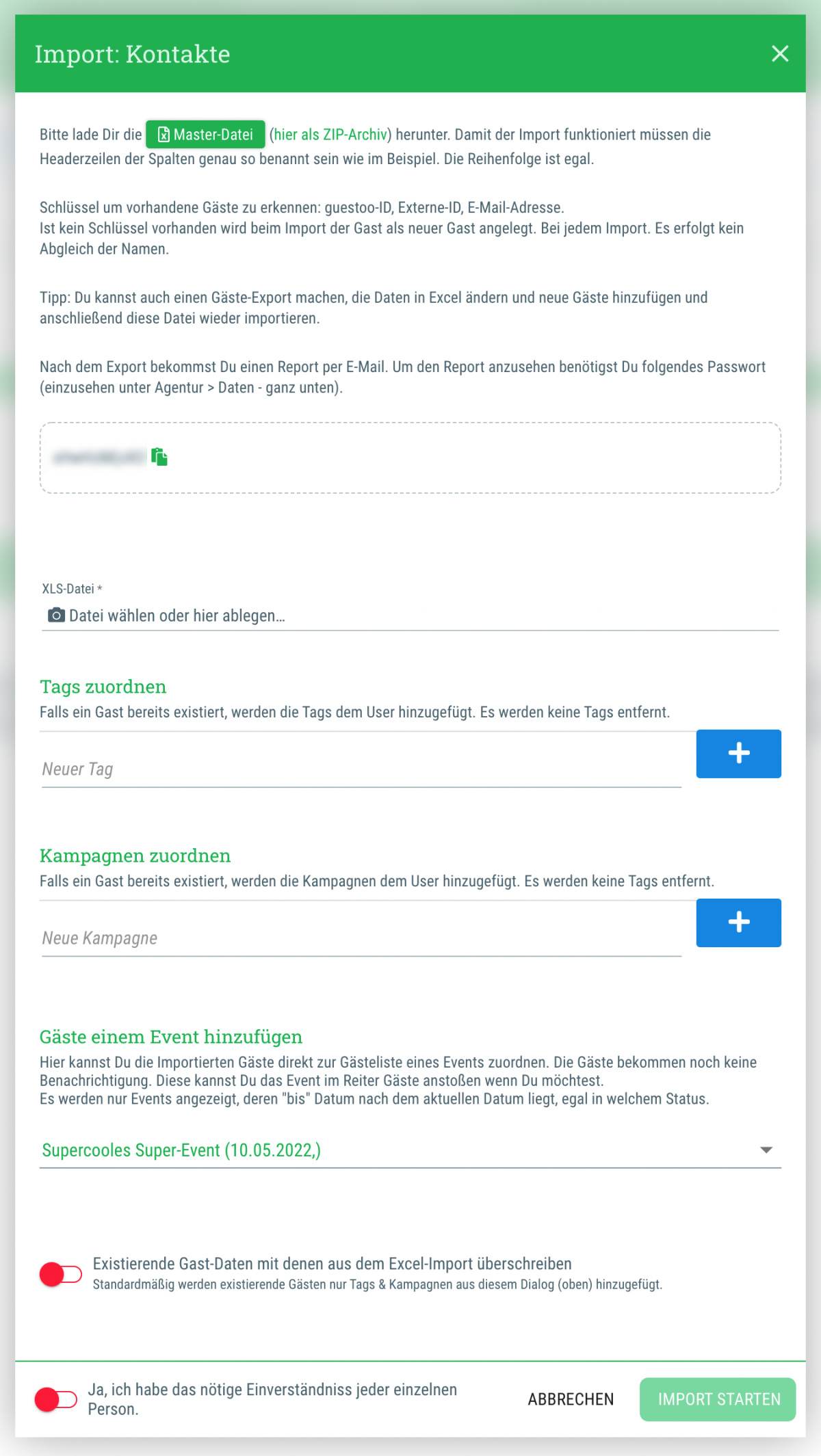In the guest list, you have the option of searching for specific guests or filtering the guest list.
Search guest
In the search field, you can enter a specific criterion by which the list should be searched, e.g. the guest's first name, surname or company. This is helpful if you are looking for a specific guest or only want to display the employees of company X.
Filter guest list
Directly on the right of the search field there is another field that allows you to filter the guest list.
By clicking on it, you will be shown a dialogue window with the following filtering options:
- Sorting order
Choose which criteria should be used to sort the guests in the guest list:
- Name
- Registration date (older first)
- Registration date (newer first)
- Cancellation date (older first)
- Cancellation date (newer first)
- Creation date (older first)
- Creation date (newer first)
- Status (Multiple selections possible)
You can find an explanation of the different statuses here.
- Added
- Invited
- Registration (open)
- Registration confirmed
- Appeared
- Canceled by organizer
- Canceled by guest
- Visitor count
Only displays guests who fit the specified number of people. This includes the main guest and any accompanying persons. - Unconfirmed registrations
- No
- Yes
- VIP
- All
- Do not show VIPs
- Show VIPs only
- Guests on waiting list
- All
- Only waiting list
- Only no waiting list
- Orders to be approved
- All
- Only not approved
- Only already approved
- Public participant profile
- All
- Only deactivated profiles
- Only activated profiles
- Email address
- All
- Only without address
- Only with address
- Invalid email addresses
- No
- Yes
- Origin (event specific)
- Only search for specific sample guests
- Do not show sample guests
- Search only for sample guests
- Only sample guests without registrations
- Only sample guests with registrations
- Only sample guests with free slots
- Organize by registration ID
- No
- Yes
- Invitation tracking
- Has NOT opened the invitation email.
- Has NOT clicked on the invitation link in the email.
- Winner
- All
- Only no winners
- Only winners
- Tickets
All tickets available for the guest to choose from are displayed here. Click on a ticket to filter the guest list according to the guests who have purchased the ticket. - Timeslots / Smart selection list
Here you will be shown an overview of all event-specific fields of the type “Timeslots / Smart selection list” that you have created, including all timeslots that are available for selection. If you click on one or more timeslots, you will only be shown guests who selected one of these timeslots when they signed up. - Selection list
All event-specific fields of the “Selection list” type that you have created are displayed here, including the selection options. You can click to select which option the guest must have selected when signing up to appear in the filtered guest list. - Checkbox
If you have created event-specific fields of the type “Checkbox”, these will be displayed here. By clicking on the desired field, the guest list is filtered according to guests who have clicked on this checkbox when signing up. - Eventspecific fields (Type "text" or "number")
Here you can enter a value that must be entered in a particular event-specific field of the type "text" or "number" for the guest to appear in the filtered overview. - Check-in status
- All
- Checked in
- Checked out
- Present from
- Date
- Time
- Present until
- Date
- Time
- Only guests with changes to event-specific fields
Only shows guests whose event-specific data has been changed since the date and time specified here:
- Date
- Time
- Keywords (Multiple selections possible)
Here you can click on the keywords you want to filter by. If you click on several keywords, only guests who have been assigned all the keywords you clicked on will be displayed. - Campaigns (Multiple selections possible)
Here you can click on the campaigns you want to filter by. If you click on several campaigns, only guests who are assigned to all the campaigns you clicked on will be displayed. - Agreements (Multiple selections possible)
- Only guests who have the value assigned
- Only guests who do NOT have the value assigned (one is enough)
- Language (Multiple selections possible)
Here you can select which language(s) must be set for the guest to appear in the filtered list.
Important information about the filters
- The filters set in the guest list remain active until you deactivate them again (even after logging out)!
- If you want to see all guests, but notice that some guests do not appear in the guest list, please check that no filters are set!
- To deactivate all set filters, click on the red “X” symbol in the “Filter list” field