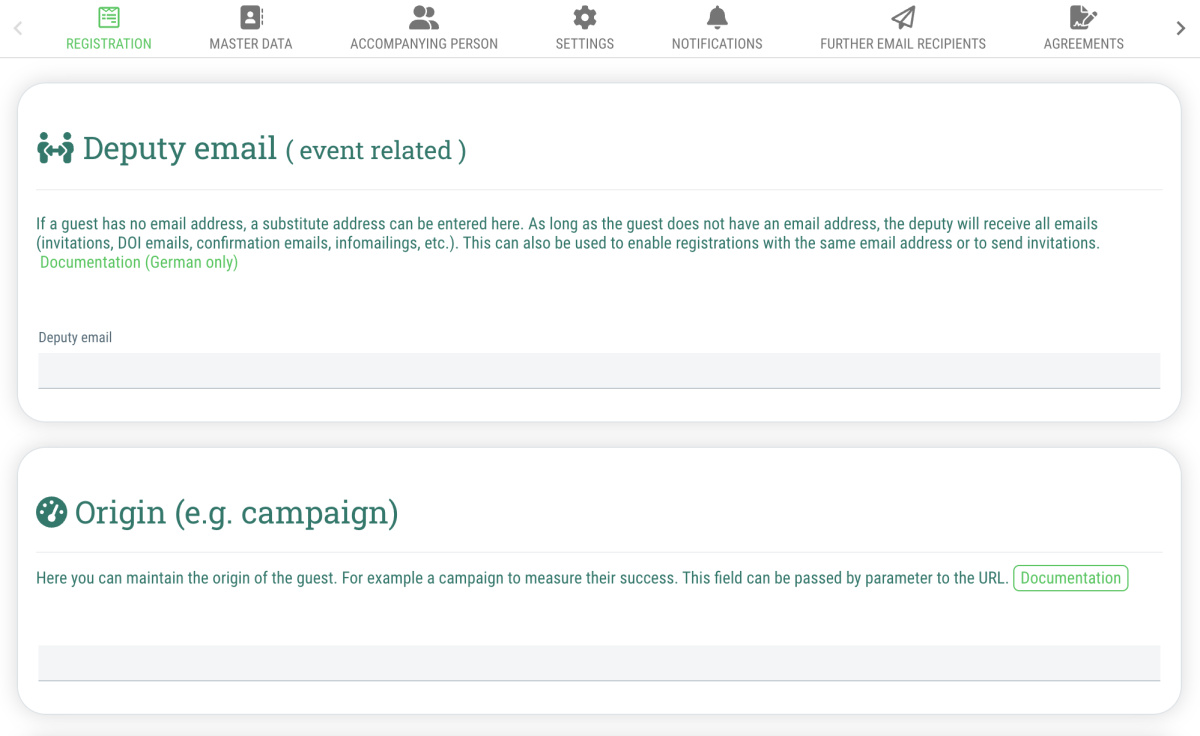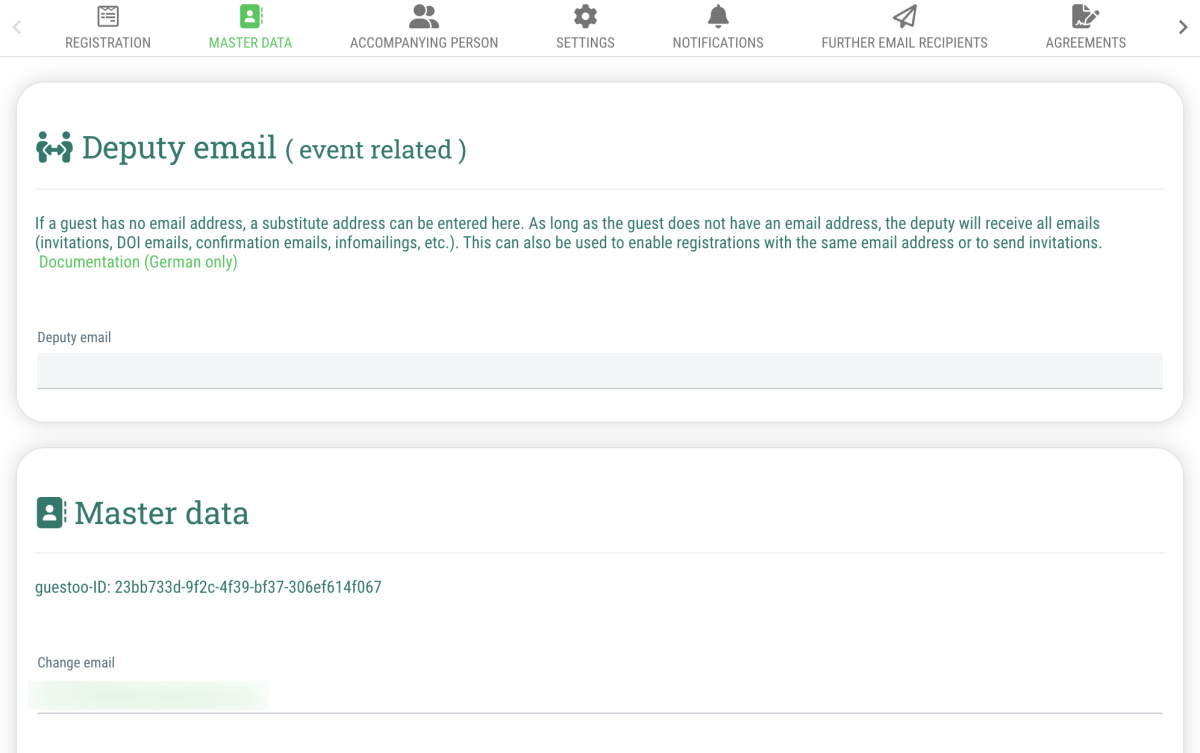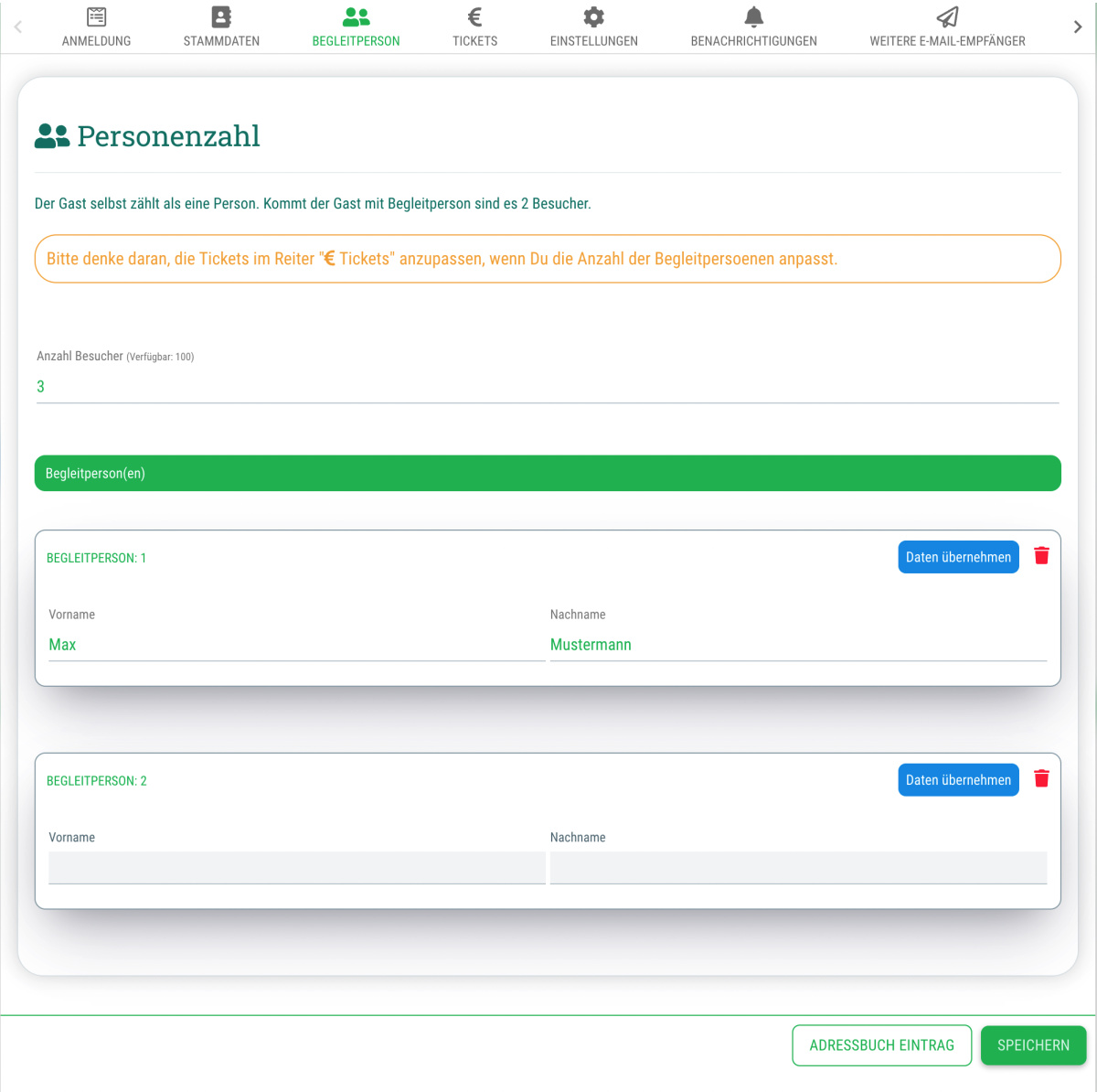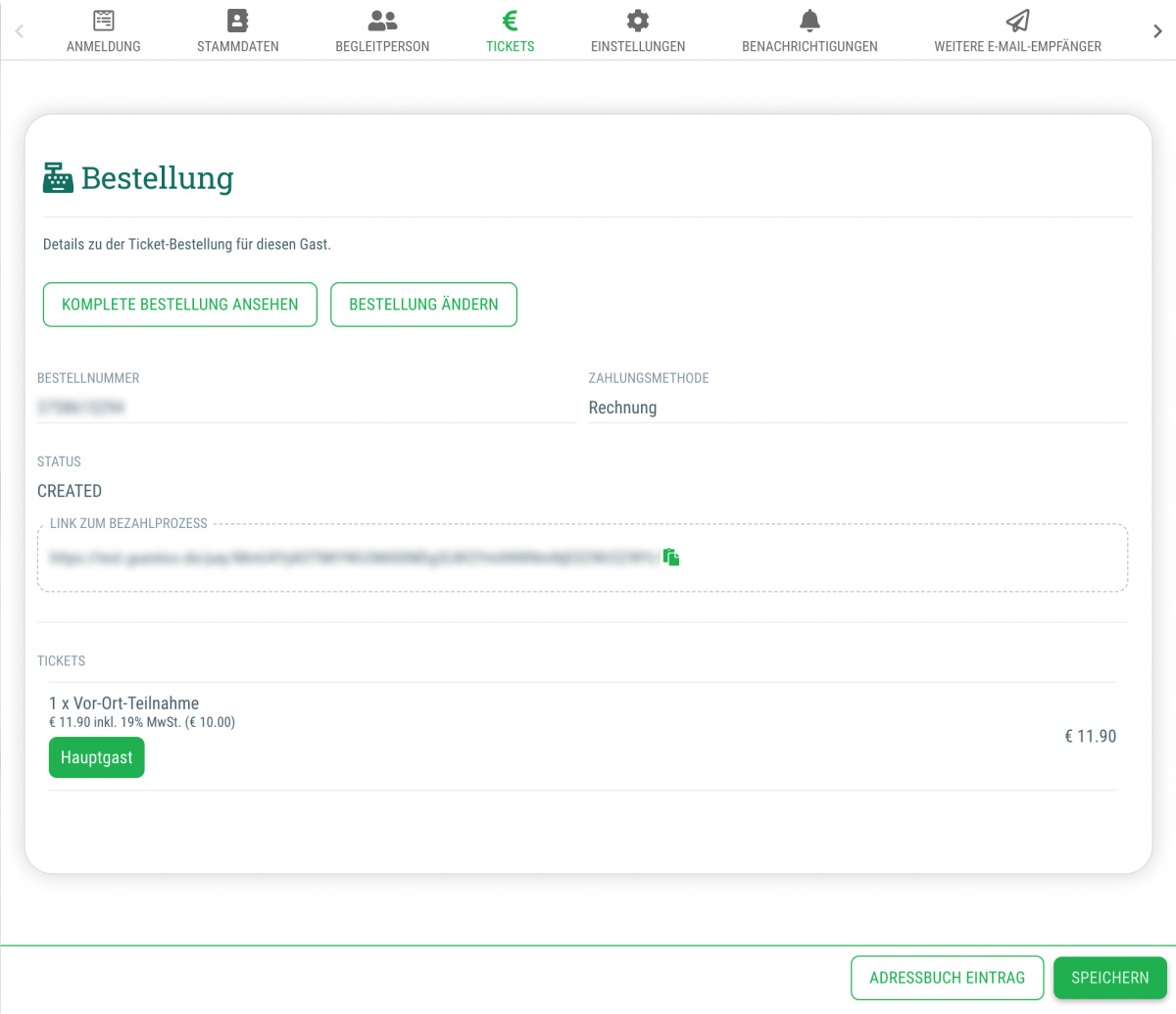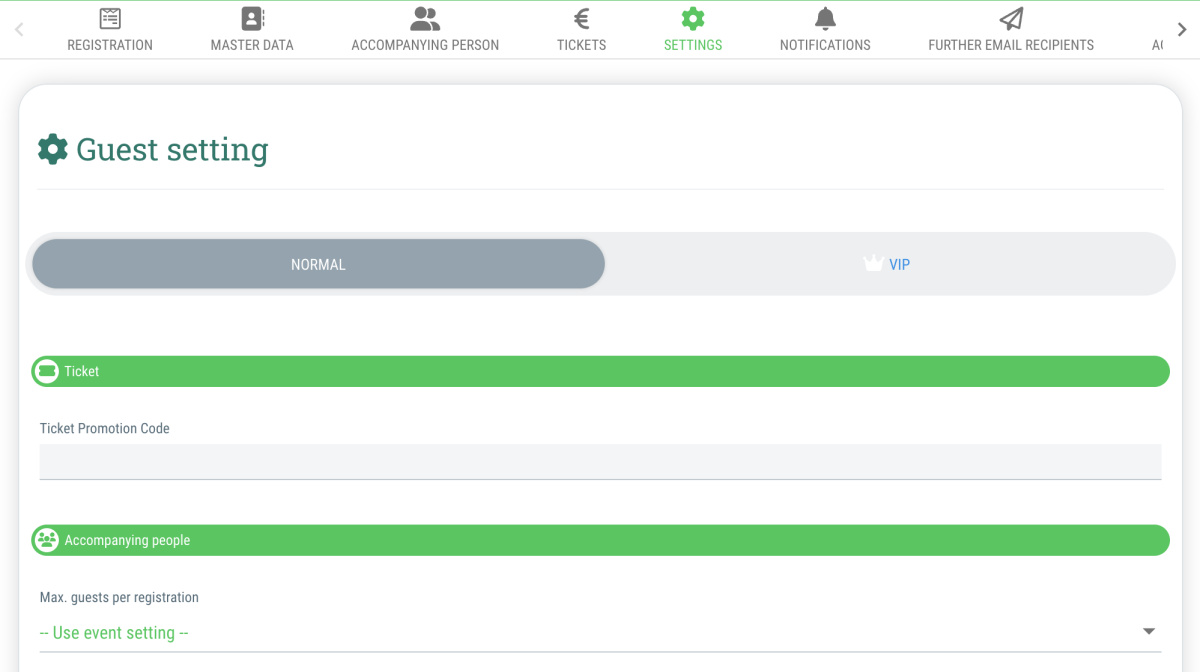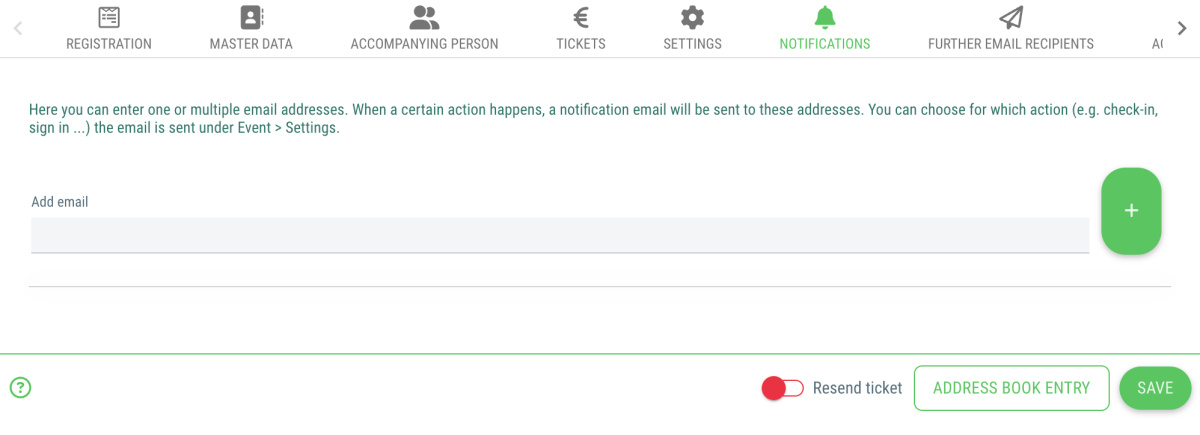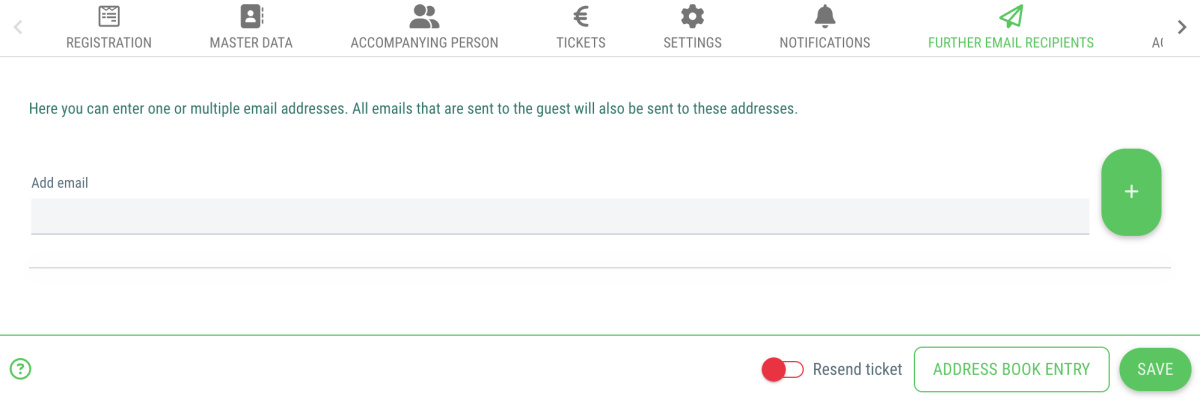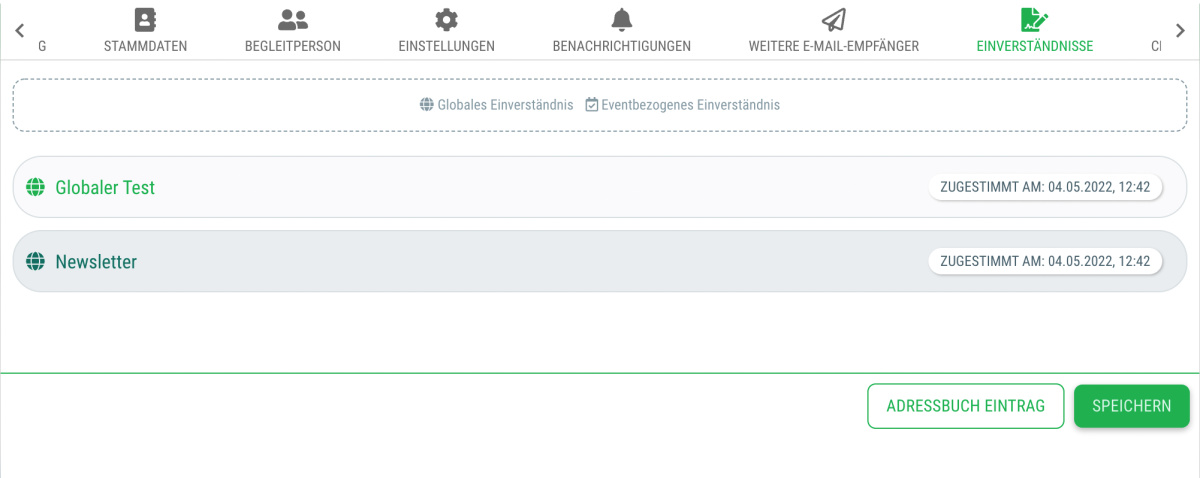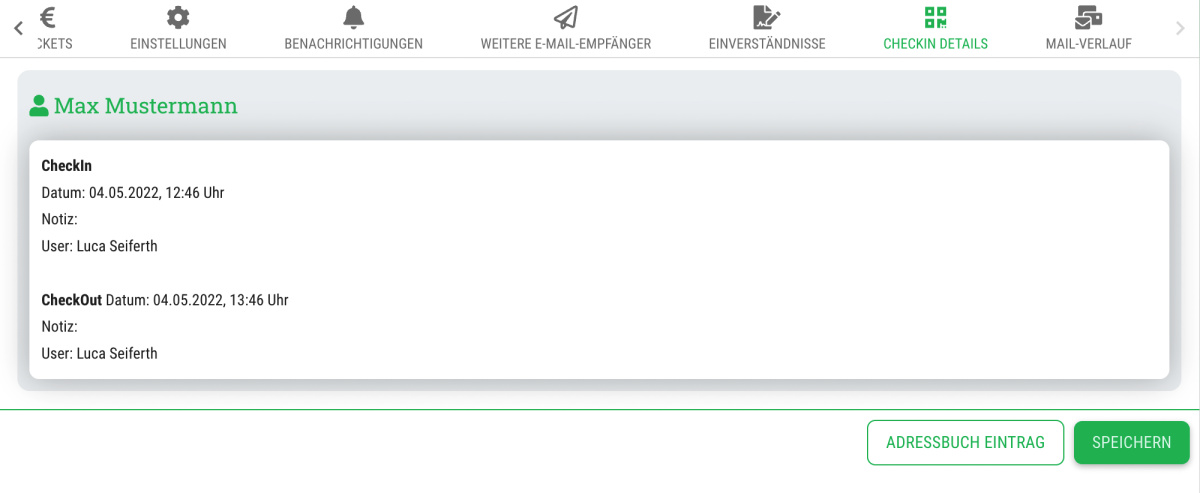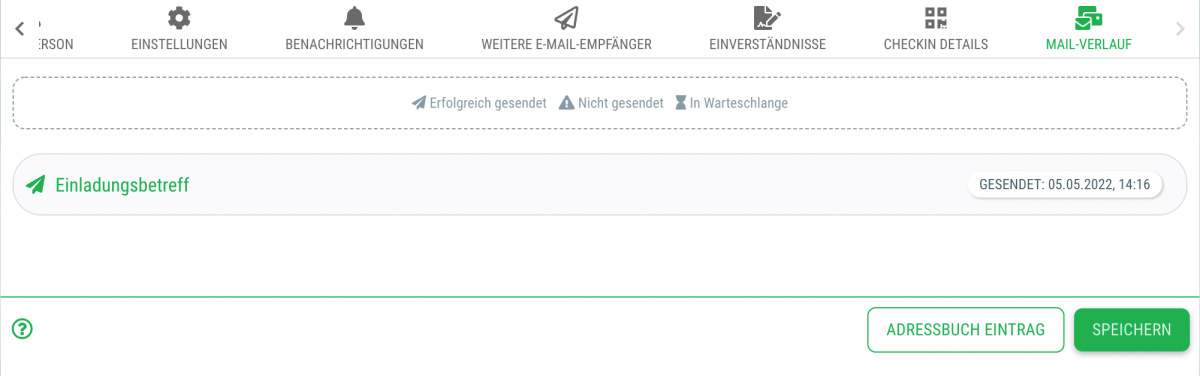Registration link
Here you can find the individual registration link for the guest.
Deputy email (event-related)
If a guest does not have an email address, a deputy address can be specified here. As long as the guest does not have an email address, the deputy will receive all emails (invitations, DOI emails, confirmation emails, info mailings, etc.).
This can also be used to enable sign ups with the same email address or to send invitations.
You can find more information on the use of deputy email addresses here.
Origin (e. g. campaign)
Here you can maintain the guest's origin. For example, to measure the success of a campaign.
Sub events
Here you can find any sub events that the guest may have signed up for.
Event-related information
- Individual guest text module
Here you can specify an individual text module that you can then insert as a placeholder in the event page or mailings. - Internal note (Event)
Here you can specify an internal note that will be displayed at check-in and can be edited.
Public profile
Here you can see whether the guest currently has their public profile displayed.
You can change this status by using the toggle (green = displayed, red = not displayed)