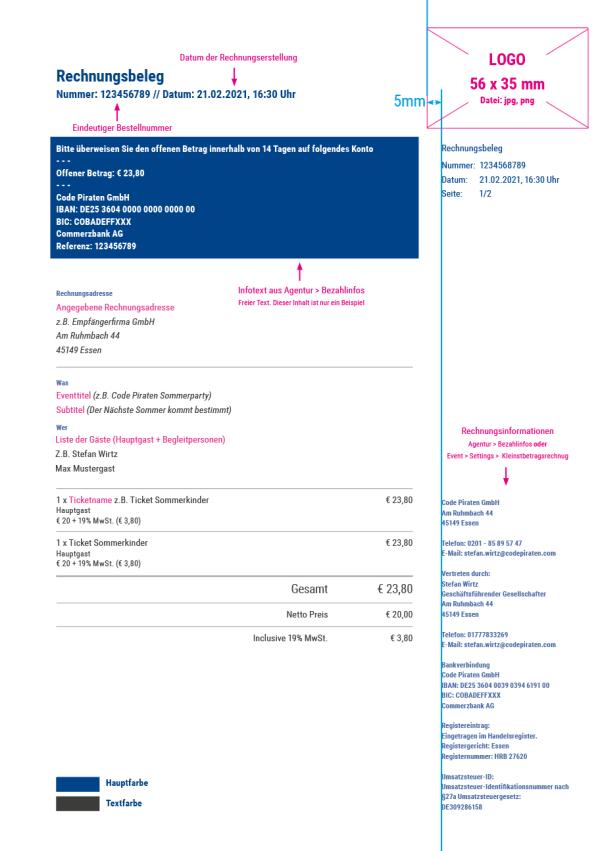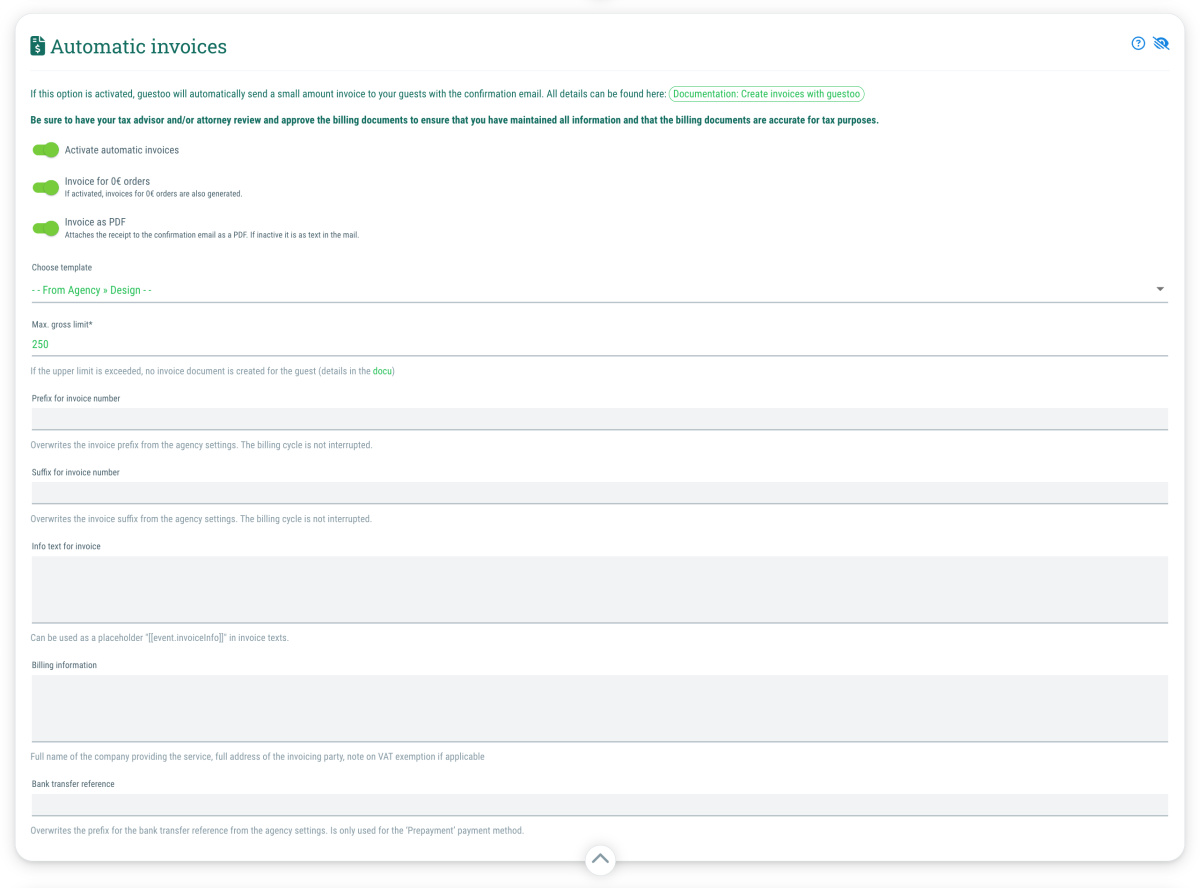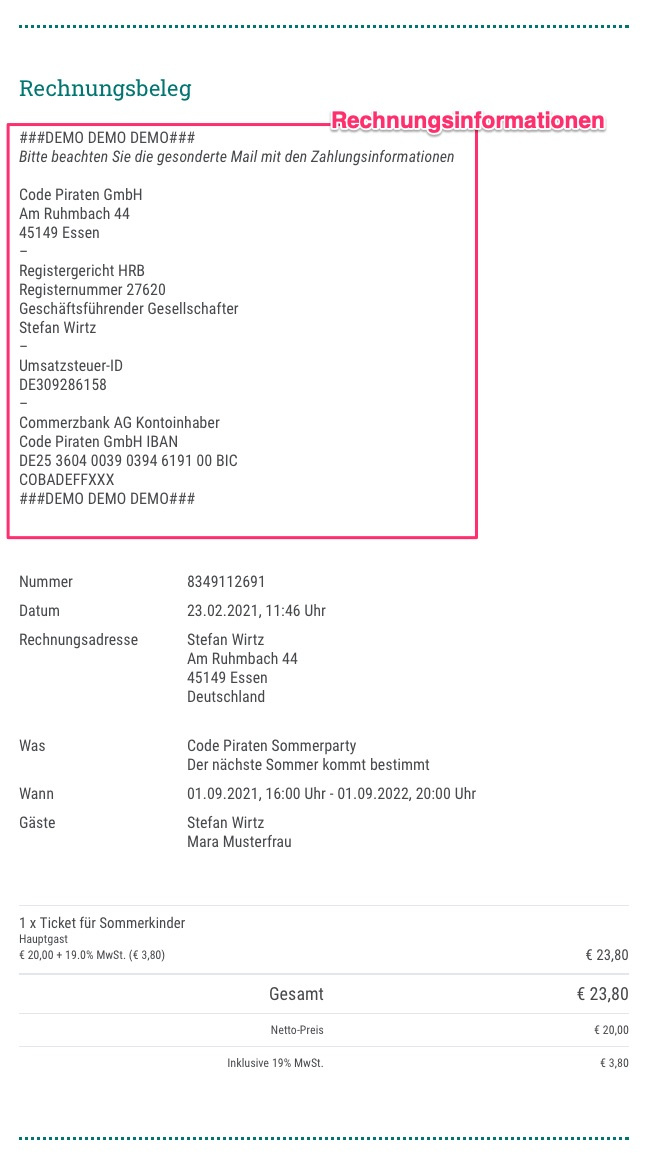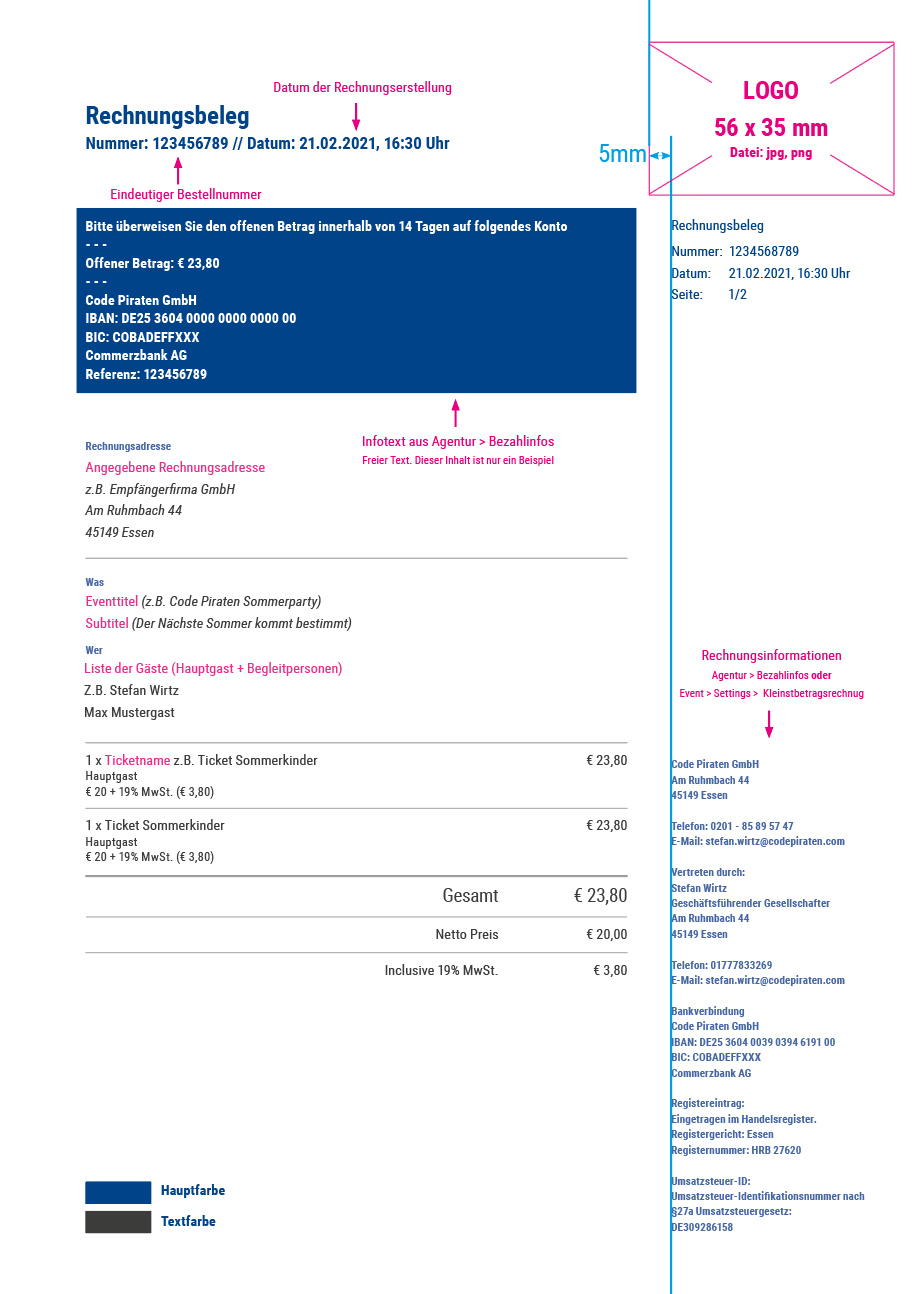Before you can generate and send automatic invoices for your event, you should make the following settings under “Agency":
- Agency > Invoices > Create invoices (Documentation)
We'd advise you to do the following things there:
- Enable usage of EPC-QR-codes (Optional)
- Enter BCC email address (e. g. email address of your accounting department)
- Set maximum gross limit for invoices
- Define a prefix and suffix for your invoices
- Enter invoice information (Name & address of the invoicing company, reference to VAT exemption, etc.)
- Upload a logo for the invoices
- Activate X-invoices (Optional)
- Agency > Payment methods (Documentation)
In this section, at least one payment method must be activated and set up so that the payment process with guestoo can work properly. You can also store corresponding info texts there, which - depending on the selected payment method - will be displayed on the invoice, e.g: “Thank you for your order. Please transfer the total amount within 30 days as follows."
 Kostenlos anmelden
Kostenlos anmelden