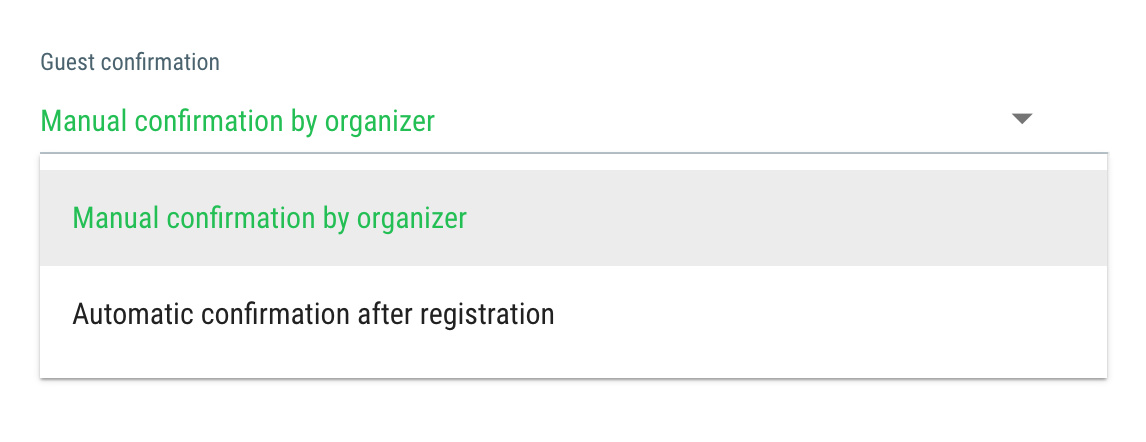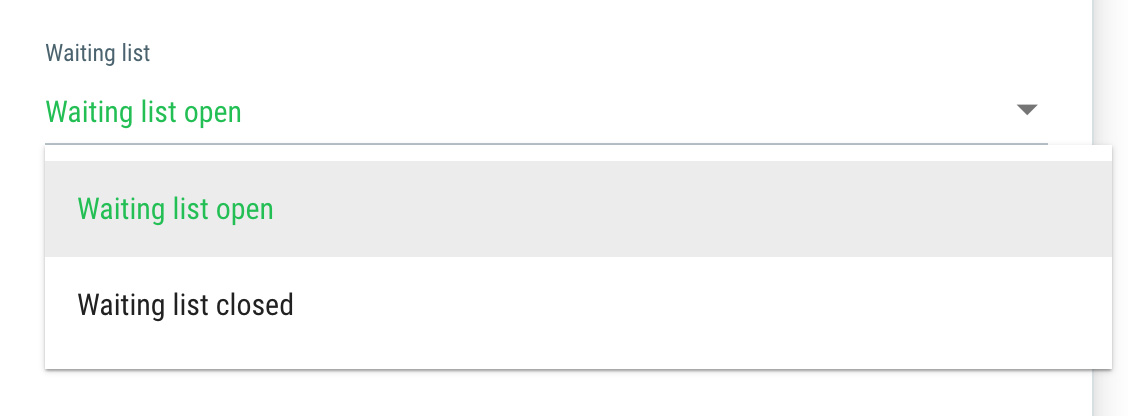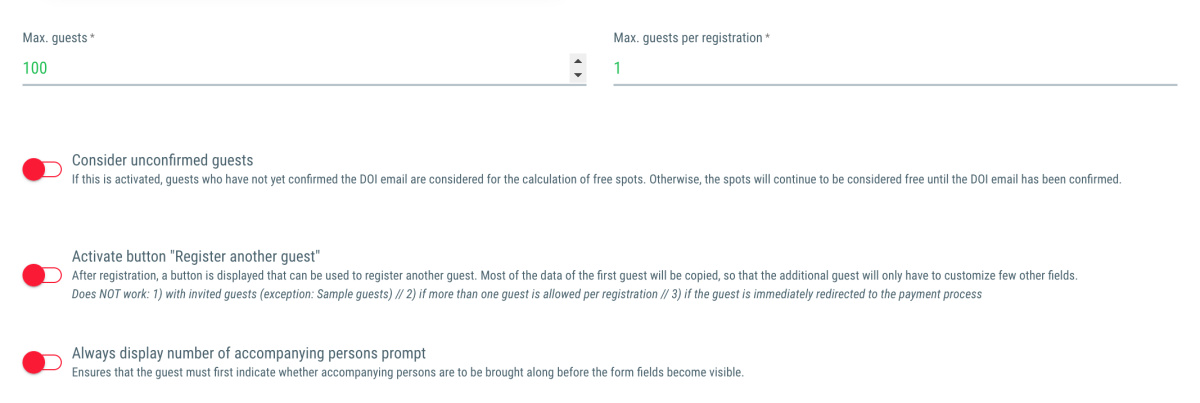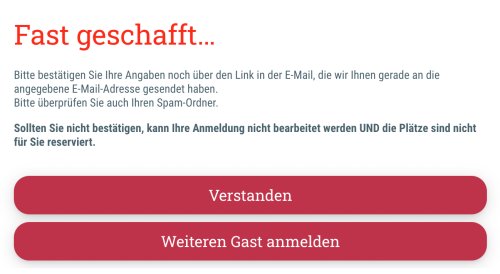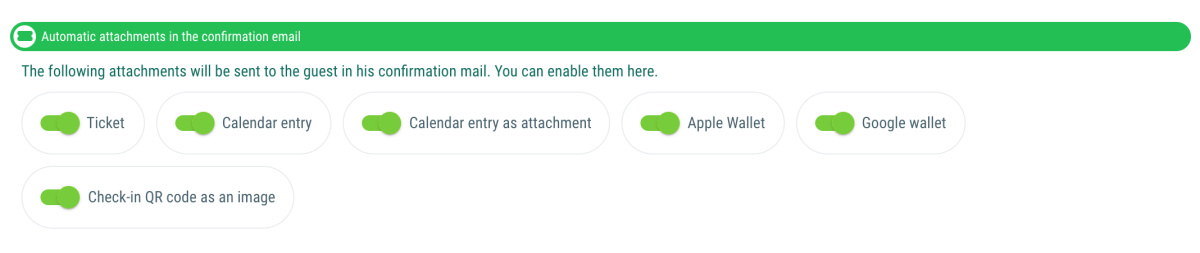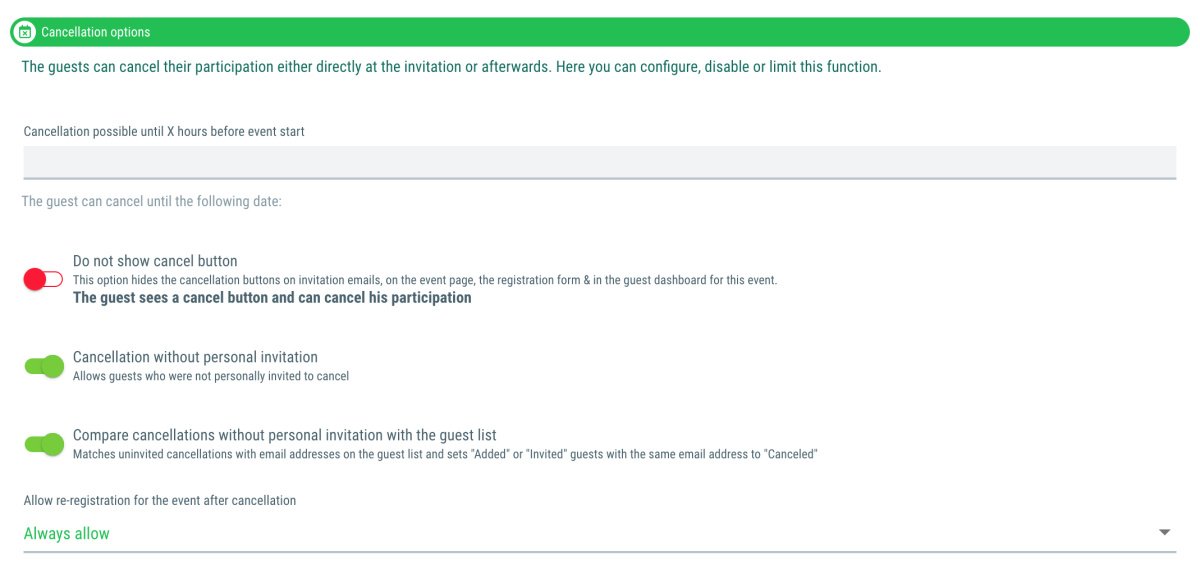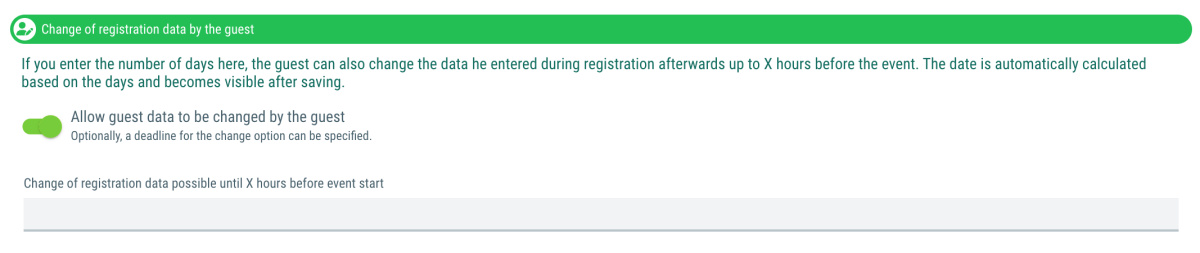Here you can set whether and under which conditions your guests can cancel their participation in the event.
Cancellation possible until X hours before event start
Here you can enter the date by which the guest has the option of canceling their participation in the event or canceling their order.
Helpful if you want to ensure that a cancellation is only permitted up to e. g. 24 hours before the start of the event.
Do not show Cancel button
If you activate this option, the guest will not be able to cancel their participation in the event directly via guestoo if they don't have time or can't participate for any other reason.
Recommended if, for example, you want your guests to call you if they want to cancel.
If you leave the option deactivated, your guests will see a cancel button in the invitation email, on the event page, in the registration form and in the guest dashboard, which they can use to easily cancel their participation.
Cancellation without personal invitation
If you activate this option, guests who do not have a personal invitation or QR code can also cancel their participation in the event.
Activating this option is recommended if you only want to print the general QR code for the event on your invitations and do not want each guest to receive an individual code, but still want them to have the opportunity to let you know they won't be participating.
Compare cancellations without personal invitation with the guest list
If you activate this option, the email addresses of people who have canceled their participation in the event without an individual invitation code will be compared with the guest list. If a canceling guest is already on the guest list, the guest you have added/invited will be set to the “Canceled” status.
Allow re-registration for the event after cancellation
Here you can define whether a guest who cancels their participation in the event or whose participation has been canceled by a manager user is allowed to register for the event again or not.
You can choose from one of the following options:
- Always allow
- Only allow if the guest has canceled themself
- Only allow if the guest has been canceled by a manager
- Do not allow