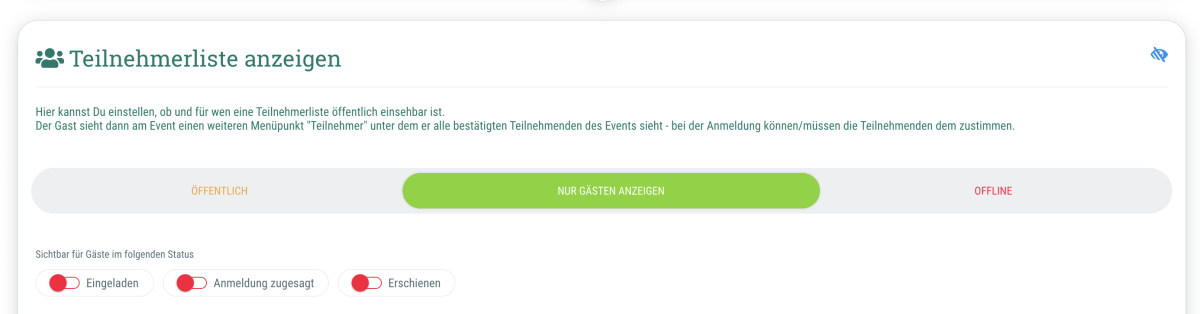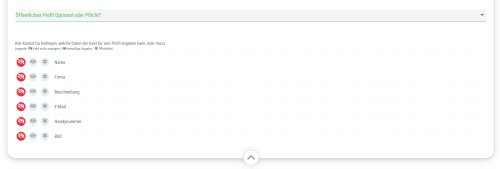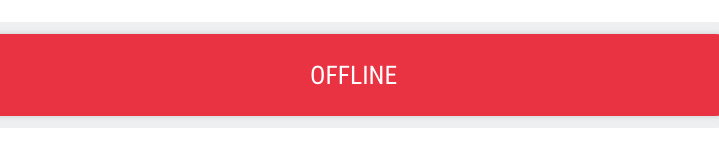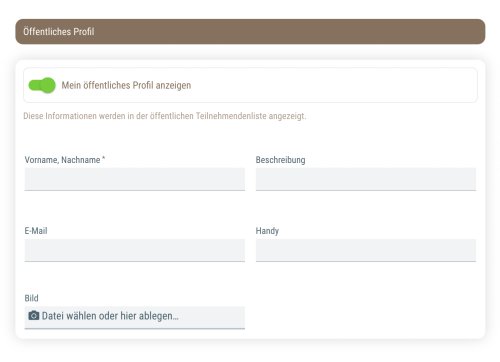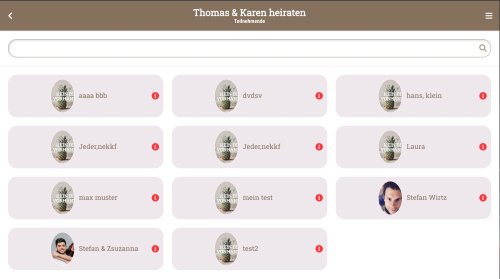If you activate this option, you can specify which guests will be shown the profiles of other guests who have already signed up for the event. You have the choice between:
- Invited: All guests that have been personally invited to the event
- Registration confirmed: All guests who have accepted your invitation and have successfully signed up for the event
- Appeared: All guests that have been successfully checked in
At this point, you also have the option of specifying whether a public profile is optional or mandatory for your guests. Choose between:
- Guest must display their profile:
The guest can't prevent that their profile will be shown to the other guests
- Guest can deactivate the display of their profile:
The guest has the option of deciding whether or not their profile should be displayed to other guests. Recommended from a data protection point of view!
- You can also choose which data each guest can or has to enter for their profile:
- Crossed-out eye symbol: Field is not displayed
- Eye symbol: Optional data
- Star symbol: Mandatory data
Important note:
Before using this feature, please inform yourself about the data protection aspects and, if necessary, obtain the consent of each individual guest when signing up for the event that they agree to their participation in the event being displayed to other (potential) guests.
We at guestoo do not offer any legal advice, but merely provide you with the technical possibilities - when in doubt, please consult your lawyer or data protection officer.
Recommended for:
- Weddings and private events
- Events where guests want/need to know who else is attending
- etc.
 Kostenlos anmelden
Kostenlos anmelden